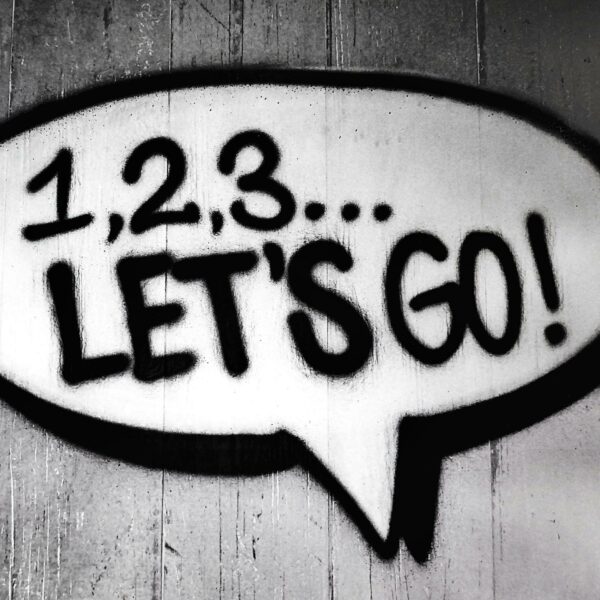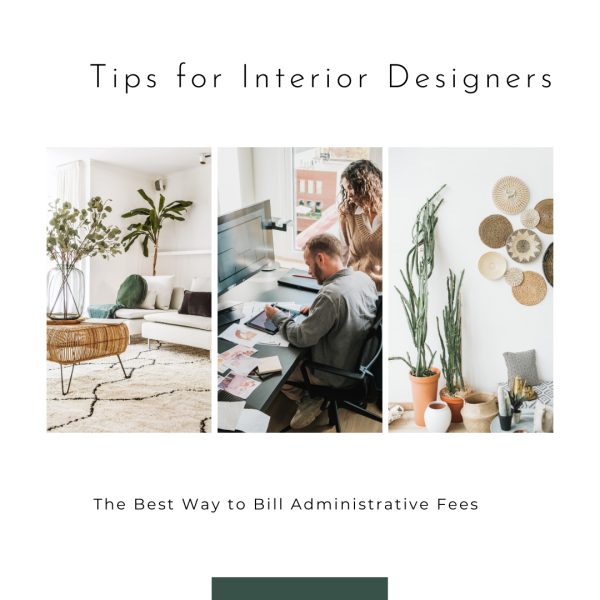Table of Contents
As most of you are extremely busy running your business, we have compiled a quick list of the most important recent updates to Ivy and how they can best help run your business.
Progressive Invoicing- What is progressive invoicing?
Progressive Invoicing is turning proposals into invoices in increments, as the work is completed.
As always we recommend that you request full payment on the proposal before purchasing since this limits your liability. Please contact your bookkeeper if you decide to use Progressive Invoicing.
- Turn on Progressive Invoice – only the administrator/main user has access to turn on this feature and can be done thru your Ivy settings.
- Keep in mind, that invoicing each item at different types will generate separate invoices that at this time cannot be merged.
- Start with a proposal, once payment is received (partial payment as well) generate the invoice.
- A box will appear with the new option of selecting items individually on the proposal that are “ready” to transfer over to the invoice.
- TIP: Situations that would justify leaving the item on the proposal and utilizing progressive invoicing
- An item is a backorder for a substantial period of time and the vendor will not charge you until the item is shipped. Keeping the item in the proposal form will prevent the item from showing up on your financial statements as income and therefore not increase your sales tax liability until the invoice is generated.
Merging Purchase Orders
Merging Purchase Orders are only allowed on unpaid PO’s in the same project for the same vendor. Please keep in mind that once the PO’s are merged, you cannot undo the merge.
- Sort vendors by name within a project to assess if there are open(unpaid) PO’s from the same vendor
- If so, this is the ideal opportunity to merge the PO’s
- Select the action button on the right-hand side of the PO and select merge PO
- A pop-up will appear with the option to select which PO can be merged
- Now you can send the vendor one PO for that project
- The new document number will be from the PO that the merge originated from
- TIP: We advise our designers to upload the vendor invoice/receipt as attachments on the PO. Not only will this help to have the information all in one place, so your bookkeeper can also access it at the ready without having to reach out
Expense Tracking
Logistis has a workaround for adding reimbursable expenses to time billing invoices and on all invoices overall. However, now you have the ability to add the expense directly to your time billing invoice in the same way designer time is entered. Please work with your bookkeeper to add any additional categories of reimbursable expenses that you frequently use. For example mileage, parking, travel, etc.
- Select the time and expense icon on the left-hand side of any page once signed in to Ivy
- Add an entry: The pop-up for adding a time entry is now updated to include expenses as well
- Choose the accurate type: service or expense and choose the matching service
- There is also a place to attach the receipt for the expense within the expense entry and the receipt will then show up on the invoice for the client to view
- Otherwise, the steps are the same as time billing
New Version of the Mobile App
Mark your calendars: November 16th, 2018 – Ivy is hosting a webinar featuring the updates to phase 2 of the mobile app
- Add products on the go – ability to add items and add to your project library while on the go
- Track payments in overview – what is paid and still owed, etc.
- Able to view the break down of billable and non-billable time
- View recent projects
- Manage your today’s
- Track your time on the go. For example, If you start your time tracking on the desktop version and leave the office for a site visit if you keep the time tracker running it will continue to track on your phone
- Add attachments on the go – For example before and after photos to show the client the effect of your work
- Room measuring tool – to help build a floor plan – create room measurements in seconds
Client Interactive Portal
Allow your client to view all invoices paid and outstanding
- Please watch this quick video from Ivy explaining the Client Viewing Portal – Sharing Project Dashboard with Your Client
- Simply, select a project and on the left-hand side of the project name at the top of the page there is a sideways V icon in blue, click on this V
- From this link, a window will appear that sends access to the client
- Keep in mind: they will not be able to view your cost versus markups if this information is marked as hidden on the invoice
- TIP: This could save time & money by limiting correspondence with your client regarding billing